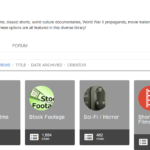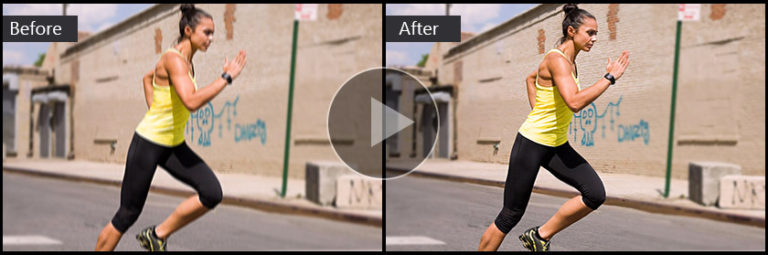Migliori Programmi per Inserire Sottotitoli Video
Hai un filmato o file video che vorresti sottotitolare? I sottotitoli in un film o video possono avere diverse funzionalità, la più comune è quella che consente di tradurre il parlato del video nella lingua desiderata ma i sottotitoli sono molto importanti anche per consentire ai non udenti di seguire il film o il video in ogni sua parte.
Qui di seguito vogliamo segnalare 3 ottimi programmi per sottotitoli che consentono di inserire sottotitoli in un film, e di sottotitolare in modo preciso e professionale qualsiasi file video. Ovviamente prima di procedere dovrai assicurarti di avere il file dei sottotitoli già a disposizione. Se non ce l’hai puoi crearlo come indicato in questo articolo: come creare file di sottotitoli. Comunque la prima soluzione sotto proposta consente anche di creare da zero un file di sottotitoli e di inserirlo automaticamente nel tuo filmato.
#1. UniConverter
Vuoi inserire facilmente dei sottotitoli al tuo filmato? Come fare a creare un file di sottotitoli (.srt) in modo veloce ed intutivo? La risposta a questa domande è fornita da UniConverter, un programma video converter professionale che contiene al suo interno anche un potente “Editor dei sottotitoli” che permette di inserire o modificare sottotitoli di un video. Segui i passaggi seguenti per creare e aggiungere sottotitoli ai tuoi file video senza problemi.
Scarica e installa UniConverter
Innanzitutto scarica e installa questo software sul tuo computer (Windows o Mac) dai link seguenti:
Apri il software installato sul tuo sistema e clicca in basso a sinistra su Casella degli strumenti. Poi fai clic sulla funzione Editor sottotitoli come evidenziato nella figura seguente.

Si aprirà una nuova finestra in cui dovrai importare il video a cui vuoi aggiungere sottotitoli. Fai clic sul segno + o pulsante Aggiungi file per sfogliare e caricare il video.

Crea e inserisci sottotitoli video
Dopo aver caricato il file, vedrai 3 opzioni sotto il video: Nuovo, Importa e Generatore Automatico di sottotitoli. Se hai già un file dei sottotitoli clicca su Importa e selezionalo. Altrimenti fai clic sull’opzione Nuovo per creare un file .srt personalizzato.
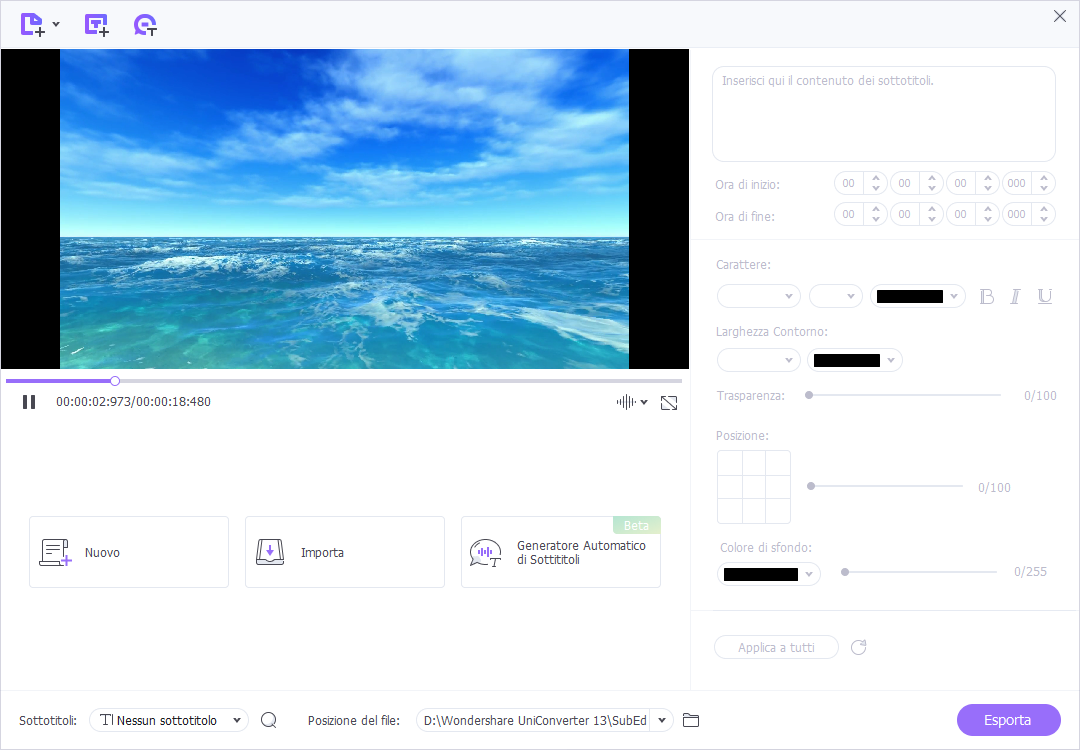
L’interfaccia mostrerà un box testuale sul lato destro della finestra di anteprima del video. In questo box potrai inserire i sottotitoli desiderati, da far apparire al tempo impostato (tempo di inizio e fine)

Per impostazione predefinita, il software imposta 3 secondi per i sottotitoli, ma se lo desideri per un tempo più lungo o più breve, puoi modificarlo selezionando l’Ora di inizio e l’Ora di fine.Dopo aver aggiunto il contenuto dei sottotitoli, puoi scegliere l’opzione Carattere, Dimensione, Colore, Grassetto, Corsivo e Sottolineato dal pannello di destra. La larghezza del contorno del sottotitolo e il colore possono essere selezionati secondo necessità.
Seleziona anche l’opacità trascinando la barra secondo le tue esigenze. Maggiore è l’opacità, più visibile diventa il sottotitolo.

Nella scheda Posizione, puoi selezionare la posizione del sottotitolo nella sezione Superiore, Centrale o Inferiore del video. Puoi anche trascinare la barra accanto alla posizione selezionata per scegliere ulteriormente il posizionamento esatto. Al termine delle modifiche fai clic su Applica a tutto se desideri impostazioni simili per tutti i sottotitoli. Fai clic sull’icona Ripristina per resettare le modifiche.

Una volta aggiunto il primo sottotitolo, puoi aggiungere il successivo facendo clic sul segno T+ sul lato sinistro sotto il video. Anche in questo caso, per impostazione predefinita, verrà selezionato un sottotitolo per 3 secondi. Se desideri selezionare un sottotitolo, fai clic sull’icona elimina. Allo stesso modo è possibile aggiungere più sottotitoli per il video secondo necessità. La modifica di ciascun sottotitolo può essere eseguita separatamente come indicato nel passaggio precedente.

Salva video con sottotitoli
Dopo che tutti i sottotitoli sono stati aggiunti al video, la scheda Elenco sottotitoli mostrerà il tipo di sottotitoli aggiunto. Scegli la cartella desktop in cui salvare il video elaborato nella scheda Posizione file. Infine, fai clic sul pulsante Esporta per avviare l’elaborazione e aggiungere i sottotitoli al video.

#2. ImTOO Video Converter Ultimate
ImTOO Video Converter è un validissimo programma che consente non solo di convertire video di qualsiasi formato ma possiede diverse funzionalità di video editing, tra cui anche quella che consente di inserire sottotitoli in un video. Ecco i passi da seguire.
Step 1: Installa e apri ImTOO Video Converter Ultimate sul tuo PC o Mac
Ecco l’interfaccia principale di questo programma:

Step 2: Importa file video o film su cui vuoi aggiungere i sottotitoli
Clicca su “Aggiungi File” in alto per caricare il video nel programma.

Step 3: Seleziona formato di uscita
Dalla sezione “Profilo” in basso scegli il formato desiderato per il video in uscita che verrà creato (quello con i sottotitoli).

Step 4: Inserimento sottotitoli nel video
Accedi alla sezione Modifica per aprire la schermata sotto raffigurata. Qui clicca sulla scheda “Sottotitoli” e poi clicca sul pulsante “Aggiungi Sottotitoli” per selezionare il file dei sottotitoli (file di formato SRT). Una volta caricati i sottotitoli potrai impostare la loro posizione, trasparenza, dimensione, colore, font, ecc…

Step 5: Salva il video nel formato impostato
Prima del salvataggio ed esportazione del video con i sottotitoli potrai visualizzare l’anteprima. Se tutto è OK ritorna alla schermata principale e clicca in alto sul pulsante “converti”.
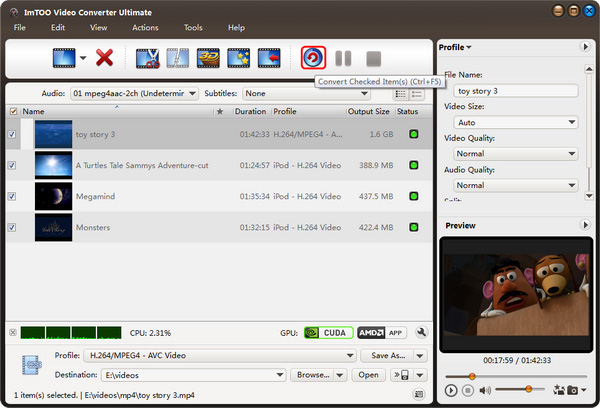
Tutto qui!
#3. VLC
Anche con VLC è possibile inserire e sincronizzare i sottotitoli in un video. Però bisogna tenere in considerazione che con VLC il video non può essere salvato con tale impostazione, ed è quindi ogni volta necessario rifare la procedura sotto descritta per visualizzare i sottotitoli del film.
Passo 1. Innanzitutto procurati il file dei sottotitoli (se non ce l’hai), oppure crealo da zero (in formato .srt)
Passo 2. Copia il video e i sottotitoli nella stessa cartella e con lo stesso nome (ad es., XYZ.avi e XYZ.srt)

Passo 3. Apri il video con VLC e trascina il file dei sottotitoli sull’interfaccia del programma. Questi si sincronizzeranno automaticamente.

Se per caso noti che i sottotitoli non sono sincronizzati correttamente col video, potrai usare le funzioni di regolazioni presenti in VLC nel menu Strumenti > Sincronizzazione traccia. Ecco la finestra che si aprirà e da cui potrai sincronizzare sottotitoli e video.