Filmora: La Guida Completa
Contenuto
************ INDICE *************
Per Iniziare
Importare file video/audio/foto
Editing di Base
Dividere/Unire/Tagliare/Ruotare Video
Aggiungere e modificare la traccia Audio
Aggiunta Effetti
Applicare Filtri & Sovrapposizioni
Elementi & Effetti di Transizione e Audio
Funzioni Video Editing Avanzate
Reverse Video (video al contrario)
Rilevare automaticamente le Scene
Esporta e Condividi
Acquista Licenza Filmora
MANUALE FILMORA 12
![]() SCARICA FILMORA PER WINDOWS | RICHIEDI LICENZA VERSIONE FULL (con sconto fino al 20%)
SCARICA FILMORA PER WINDOWS | RICHIEDI LICENZA VERSIONE FULL (con sconto fino al 20%)
![]() SCARICA FILMORA PER MAC OS X | RICHIEDI LICENZA VERSIONE FULL (con sconto fino al 20%)
SCARICA FILMORA PER MAC OS X | RICHIEDI LICENZA VERSIONE FULL (con sconto fino al 20%)
Clicca Qui per la Guida Completa Filmora 12

MANUALE FILMORA 8
Per Iniziare
Introduzione
FILMORA è sicuramente al momento uno dei migliori programmi per il montaggio video (video editing) sia perchè molto facile da usare che per le innumerevoli funzionalità presenti al suo interno. I video realizzati con Filmora sono professionali, ricchi di effetti speciali e faranno rimanere i tuoi amici e familiari davvero sbalorditi!
Filmora è il tool ideale da usare se hai un progetto video da realizzare (anche a partire da foto o da altri files multimediali). Consente di importare ed editrare file video, aggiungere effetti speciali/effetti di transizioni e infine condividere il filmato direttamente sui social media, dispositivi mobile, DVD o salvarli in locale sul tuo PC.
Innanzitutto scarica la versione demo gratuita di Filmora sul tuo PC (Windows) o Mac OS X
![]() SCARICA FILMORA PER WINDOWS | RICHIEDI LICENZA VERSIONE FULL (con sconto 30%)
SCARICA FILMORA PER WINDOWS | RICHIEDI LICENZA VERSIONE FULL (con sconto 30%)
![]() SCARICA FILMORA PER MAC OS X | RICHIEDI LICENZA VERSIONE FULL (con sconto 30%)
SCARICA FILMORA PER MAC OS X | RICHIEDI LICENZA VERSIONE FULL (con sconto 30%)
Dopo l’installazione e l’avvio di Filmora, si aprirà una schermata iniziale da cui potrai scegliere diverse modalità di editing video: Modalità semplice e Modalità completa. C’è anche il pulsante per accedere alla funzione di ritaglio video e uno per accedere allo strumento per ActionCam.
Oltre alla modalità di lavoro dovrai anche selezionare il formato giusto per il tuo schermo (4:3 o 16:9). E’ consigliabile scegliere il formato 16:9 che è quello più utilizzato al momento anche sui recenti TV.
Modalità semplice
La modalità semplice è adatta a chi cerca un modo veloce e semplice per creare un filmato, partendo da “modelli” già pronti. Con tale modalità non occorre alcuna guida, infatti basta importare foto / video, scegliere un tema/modello, aggiungere la musica di sottofondo e il gioco è fatto.
Cliccando sull’iconcina in alto a destra potrai passare dalla visualizzazione dell’interfaccia “dark” a qurlla chiara (che useremo d’ora in poi):
Modalità completa
La modalità completa è invece quella dotata di tutte le funzioni di video editing (montaggio video) personalizzabili a livello di scene, clip, e consente di aggiungere qualsiasi tipo di creatività al filmato (effetti speciali, testo, transizioni, ecc…). Ecco qui di seguito la schermata del programma in “modalità completa”:
Il significato di ogni sezione numerata è la seguente:
- 1. Libreria Multimediale:è dove appariranno tutti i file multimediali (video, foto, musica, ecc..) impotati dal tuo PC e che verranno usati per la creazione del progetto.
- 2. Barra strumenti: offre un accesso a tutti (o quasi) i comandi di editing. Tramite esso potrai cambiare la visualizzazione del progetto, fare zoom avanti e indietro sulla timeline, usare gli strumenti per modificare il video in modo efficiente.
- 3. Timeline/Storyboard: questa sezione è dove si “assemblano” i files multimediali per creare il filmato finale. Cliccando su
 potrai scegliere tra Timeline e Storyboard.
potrai scegliere tra Timeline e Storyboard. - 4. Finestra di anteprima: mostra l’anteprima del filmato in tempo reale e permette di vedere ogni modifica apportata..
Creare un Progetto
Quando inizi a lavorare ad un progetto, Filmora salverà ovviamente il tutto in un file “progetto”. Questo file conterrà tutte le impostazioni che avrai selezionato e applicato come ad esempio effetti, file audio e foto utilizzate al suo interno, testi aggiunti ecc….
NB: Nel file di progetto Filmora non memorizza fisicamente i files video/audio ma va ad inserire solo un loro riferimento (collegamento) in base al nome ed al percorso del file. Se si spostano tali files, o vengono rimossi, Filmora non riuscirà più a trovare i file del progetto, quindi fai attenzione a non effettuare modifiche ai file multimediali sorgenti.
1. Come si crea un nuovo progetto
Avvia il software Filmora, scegli il formato tra 4:3 o 16:9 e clicca su Modalità completa, oppure se sei già su Filmora, clicca![]() >Nuovo, scegli il formato tra 4:3 o 16:9
>Nuovo, scegli il formato tra 4:3 o 16:9
2. Come si salva un progetto
Clicca ![]() in alto a sinistra oppure utilizza [Ctrl+S]
in alto a sinistra oppure utilizza [Ctrl+S]
Nota: il file di progetto di Filmora sarà salvato nel formato *.wve.
Suggerimento: Cliccando in alto a sinistra su ![]() potrai selezionare Impostazioni per modificare le opzioni di programma e scegliere la cartella predefinita temporanea, la cartella dei file catturati, la lingua, la frequenza di aggiornamento, ecc…
potrai selezionare Impostazioni per modificare le opzioni di programma e scegliere la cartella predefinita temporanea, la cartella dei file catturati, la lingua, la frequenza di aggiornamento, ecc…
3. Come si apre un progetto
Puoi ricercarlo manualmente oppure come si vede nell’immagine seguente lo potrai trovare nel menu “Apri Recenti”:
4. Come si sposta un progetto su un altro PC
Clicca su ![]() >Archivio. I file del progetto sono archiviati insieme ai file sorgente, in formato .zip. Questo permette di spostare il progetto (e tutti i files correlati) su un altro computer e continuare a lavorare da lì.
>Archivio. I file del progetto sono archiviati insieme ai file sorgente, in formato .zip. Questo permette di spostare il progetto (e tutti i files correlati) su un altro computer e continuare a lavorare da lì.
Importare File Video/Audio/Foto
Dopo aver creato un progetto, la prima cosa da fare è ovviamente importare nel programma i file multimediali da cui partire per realizzare il filmato. Con Filmora potrai importare filmati girati con qualsiasi tipo di fotocamera digitale, videocamera, dispositivi mobili, ecc., e di qualsiasi formato: standard o video HD.
1. Importare Video/Audio/Foto
Ecco tutti i modi che potrai usare per caricare i files multimediali in Filmora:
2, Registrare video con Filmora
Potrai anche registrare un file video usando la funzione “video-recorder” inclusa in Filmora. Prima di usare tale funzione assicurati che la webcam sia collegata al PC in modo corretto e poi:
-
- Clicca il bottone
 in alto a sinistra del pannello della libreria.
in alto a sinistra del pannello della libreria.
- Clicca il bottone
- Si aprirà una finestra in cu dovrai cliccare su Registra per iniziare la registrazione e clicca nuovamente su di esso per terminare.
Il file video registrato sarà automaticamente aggiunto alla libreria di Filmora e potrai trascinarlo in basso nella Timeline per le operazioni di video editing.
Editing di base
Dividere/Unire/Tagliare/Ruotare Video
Dopo che hai caricato nel programma i tuoi files multimediali potrai iniziare a fare le personalizzazioni e le modifiche che desideri. Nel caso di file video potrai fare delle modifiche di base come ad esempio l’unione, divisione, taglio, rotazione del file video. Ecco di seguito le operazioni di video editing di base:
1. Come Selezionare i files della libreria multimediale
1. Per selezionare un file video (o foto) basta clicca sopra la relativa miniatura.
2. Per selezionare più file multimediali tieni premuto [Ctrl], e fai clic sulle miniature che desideri.
3. Per selezionare una sequenza di file multimediali fai clic sulla prima miniatura nella sequenza, premi e tieni premuto [Shift], e infine fai clic sull’ultima miniatura della sequenza.
2. Come cancellare i files dalla libreria multimediale
Seleziona il file col tasto destro del mouse e poi clicca su ELIMINA.
3. Come caricare i files nella timeline
Per aggiungere i files (video, foto…) nella “timeline” di Filmora:
- Trascina e rilascia la miniatura del file multimediale in basso nella sezione della timeline

- Oppure seleziona il file col tasto destro e seleziona AGGIUNGERE CLIP o APPLICA per una PIP
4. Come importare video introduttivi (con sfondo colorato)
Filmora offre dei file video introduttivi basati su colori di sottofondo. Per accedere a queste risorse clicca su “Album di utente” e scegli i colori campione o i video di esempio.
5. Come eliminare una clip dalla timeline
- Clicca con il tasto destro del mouse e scegli ELIMINA
- Seleziona una clip clicca sull’icona del cestino
 oppure cliccando il tasto Canc sulla tastiera
oppure cliccando il tasto Canc sulla tastiera
6. Come Tagliare un video
Posiziona il mouse all’inizio o fine della miniatura del video (nella timeline) finché appare il simbolo ![]() . Trascina tale simbolo in avanti o indietro per spostarti nella posizione in cui vuoi tagliare il video (utile per tagliare un segmento indesiderato del file)
. Trascina tale simbolo in avanti o indietro per spostarti nella posizione in cui vuoi tagliare il video (utile per tagliare un segmento indesiderato del file)
7. Come Dividere un video
Per dividere una clip manualmente dovrai trascinare nella timeline l’indicatore di riproduzione nella posizione in cui vuoi dividere, cliccare con il tasto destro e scegliere DIVIDI. In questo modo avrai splittato il file video in due.
Con Filmora è anche possibile dividere le clip in automatico in base alle scene, grazie alla funzione “Scene Detection“:
- a) Fai doppio clic sulla clip nella libreria multimediale e poi scegli Scene Detection
- b) Fai clic su Rileva nella finestra che appare
- c) Attendi alcuni secondi e le clip relative ad ogni scena appariranno automaticamente sulla timeline.
8. Come Ruotare un video
Sono sempre i più i video registrati tramite smartphone e tablet. Molti di questi video vengono realizzati lateralmente e quindi nasce spesso l’esigenza di ruotare un video per renderlo correttamente visualizzabile. Per ruotare o capovolgere una clip:
1) Fai doppio click sul video nella timeline
2) Nella finestra di modifica che appare clicca sui quattro pulsanti in alto per ruotare o capovolgere la clip come desideri.
3) Clicca su Ritorna per ritornare alla schermata iniziale
9. Come ridimensionare una clip
1) Seleziona una clip nel pannello della timeline
2) Clicca col tasto destro del mouse e scegli la funzione CROP

oppure fai clic sul pulsante ![]() per aprire il pannello di modifica
per aprire il pannello di modifica
3) Nella finestra che sia pre, regola il rettangolo nella finestra di anteprima per definire l’area desiderata sul fotogramma. La clip verrà ritagliata e ridimensionata. Tale funzione è utile ad esempio per rimuovere barre nere dal video.
10. Come unire più video clip
Per unire e combinare più file video insieme è sufficiente posizionarli nella Timeline in ordine sequenziale e cliccare su “Esporta“.
11. Come migliorare qualità, velocità e tonalità del video
Fai doppio clic sulla clip nella timeline per aprire la finestra di “Modifica”. Da qui potrai regolare diversi parametri video come contrasto / saturazione / luminosità / tonalità e velocità. Regolali fino ad ottenere il risultato migliore.
È anche possibile effettuare un “Miglioramento automatico” del video attivando la funzione AUTO DENOISE E MIGLIORAMENTO:
Per modificare la velocità di riproduzione di un video fai doppio clic sul video nella timeline e trascina il cursore per regolare la velocità di riproduzione della clip.
12. Zoom in/Zoom out della Timeline
Se sulla timeline i vari files multimediali non si vedono bene e vuoi fare un lavoro più accurato allora fai una delle seguenti azioni:
- Posiziona il mouse sulla timeline fino a visualizzare
 e regola in modo da ottenere la migliore visualizzazione
e regola in modo da ottenere la migliore visualizzazione - Clicca
 per aumentare lo zoom sulla timeline o
per aumentare lo zoom sulla timeline o  per diminuire lo zoom.
per diminuire lo zoom. - Clicca
 per diminuire automaticamente la dimensione della timeline.
per diminuire automaticamente la dimensione della timeline.
Aggiungere e modificare la traccia Audio
1. Come aggiungere musica di sottofondo
L’aggiunta della musica di sottofondo consente di dare la giusta “atmosfera” ad un video. Ecco di seguito come importare una musica di sottofondo nel tuo filmato.
- Seleziona la musica dal PC: clicca sul bottone
 nella libreria multimediale per cercare e importare i file audio dal tuo computer. Una volta caricato, trascina il file audio in basso sulla timeline.
nella libreria multimediale per cercare e importare i file audio dal tuo computer. Una volta caricato, trascina il file audio in basso sulla timeline. - Seleziona la musica da una traccia audio di Filmora: Filmora dispone anche di una “libreria musicale” con all’interno delle tracce audio adatte ad eventi tipici come matrimoni, bambini, fidanzamenti, festa della mamma, viaggi, laurea. Seleziona uno degli eventi e scegli la musica più idonea per il tuo filmato.

Effettua una delle seguenti operazioni per aggiungere la musica al tuo video
-
- Seleziona la canzone di sottofondo e con il tasto destro del mouse seleziona APPLICA
- Trascina e rilascia la musica di sottofondo sulla timeline
Dopo aver aggiunto la traccia audio, fai doppio click volte per aprire la finestra di modifica dove potrai cambiare velocità, volume, tono della traccia musicale. È anche possibile applicare l’effetto fade-in o fade-out.
2. Come dividere una traccia audio
Sposta l’indicatore di riproduzione sul punto in cui desideri dividere la traccia audio. Fai clic col tasto destro sulla clip e scegli “Split” o clicca sull’icona Dividi (simbolo della forbice) sulla barra degli strumenti.
3. Come modificare la traccia audio
Filmora consente di regolare le impostazioni audio di default. Basta fare doppio clic sul file audio nella timeline e si aprirà la finestra nella quale potrai modificare volume, la velocità o applicare l’effetto Fade in / Fade out spostando il puntatore.
4. Togliere traccia audio da un video
Per rimuovere l’audio da un file basta fare clic col tasto destro sul video e scegliere MUTE.
5. Separare l’audio dal video
Se vuoi separare la traccia audio da quella video in una clip, dalla Timeline seleziona il video che contiene la traccia audio da separare e col tasto destro del mouse scegli SEPARA AUDIO.
La clip audio verrà separata e inserita nella traccia audio della timeline in modo che potrai decidere se eliminarla o modificarla per riutilizzarla.
6. Aggiungere una voce
Sulla barra degli strumenti della timeline clicca su ![]() per aprire la finestra “Registrazione Audio”.
per aprire la finestra “Registrazione Audio”.
Clicca su  e potrai iniziare a parlare e registrare dopo 3 secondi. Quando finisci clicca
e potrai iniziare a parlare e registrare dopo 3 secondi. Quando finisci clicca  . La traccia audio relativa alla voce registrata apparirà automaticamente sulla timeline.
. La traccia audio relativa alla voce registrata apparirà automaticamente sulla timeline.
Aggiungere e Modificare Foto
Le foto sono forse uno dei migliori modi per raccontare una storia. Con Filmora potrai creare dei filmati a partire dalle tue foto. Potrai inoltre aggiungere, gestire e modificare le foto in modo molto semplice grazie alle tanti funzioni di editing e ai tanti filtri ed effetti di sovrapposizione che consentono di combinare le foto in modo dinamico per ottenere un filmato originale e creativo.
1. Come importare foto sulla traccia video
Per aggiungere una foto sulla traccia video non dovrai far altro che trascinarla all’interno della timeline.
Nota: per inserire un’immagine al centro di un video dovrai prima dividere la clip nel punto desiderato e poi inserire la foto tra le due parti del video.
2. Come modificare foto
Per modificare la durata di un’immagine
Una volta che una foto viene inserita sulla traccia video nella Timeline avrà una durata predefinita di 5 secondi. Potrai in ogni caso modificare la durata in due modi:
- Trascina direttamente il bordo della foto sulla timeline per modificarne la durata.
- Fai doppio clic sulla foto e scrivi la durata esatta nella casella. Potrai applicare la durata a tutte le foto del progetto.
Applicare effetti di movimento alla foto
L’effetto movimento consente di trasformare una foto in un filmato. Per applicare un effetto di movimento, fai doppio clic sulla foto della timeline e accedi alla scheda Movimento. Fai doppio clic su qualsiasi movimento per applicarlo alla foto. Per rimuovere l’effetto movimento fai clic con il tasto destro del mouse sulla miniatura della foto e seleziona MOTION DELETE
Testo e titoli
1. Come inserire un effetto testuale
In Filmora ci sono già degli effetti testuali pronti da usare. Accedi alla sezione “Effetti di Testo”, scegli quello che preferisci e trascinalo nella timeline. Fai poi doppio click su di esso per modificare il testo.
2. Come rimuovere un effetto testuale
Per rimuovere un effetto testuale, basta selezionarlo e cliccare su CANC della tastiera, oppure cliccare sul pulsante Elimina.
3. Come aggiungere ai preferiti un effetto testuale
Per aggiungere un testo ai preferiti cliccaci sopra con il tasto destro del mouse e seleziona Aggiungi ai preferiti.
Aggiunta Effetti
Applicare Filtri e Sovrapposizioni
I filtri e le sovrapposizioni consentono di dare una maggiore creatività al filmato. Potrai sovrapporre video su video aggiungere fotogrammi al tuo video.
1. Come Aggiungere Filtri/Sovrapposizioni
- Nella libreria multimediale, seleziona i filtri o le sovrapposizioni che vuoi aggiungere al tuo progetto.
- Trascina il filtro/sovrapposizione dalla libreria multimediale sulla traccia sovrapposizioni della timeline.
2. Come Rimuovere Filtri/Sovrapposizioni
- Seleziona il filtro/sovrapposizione nella traccia che vuoi eliminare e clicca su Canc della tastiera.
- Clicca col tasto destro sul filtro/sovrapposizione che vuoi eliminare e seleziona Elimina dal menu
3. Come scegliere i Filtri/Sovrapposizioni
Tutti i filtri/sovrapposizioni sono presenti in Filmora nella relativa nella sezione sul lato sinistro della libreria multimediale. Potrai vedere i filtri/sovrapposizioni cliccando sull’archivio.
4. Come personalizzare i filtri
Con Filmora potrai personalizzare gli effetti come ad esempio modificanre la loro durata, la loro opacità/trasparenza, ecc….
Modifica Durata
La lunghezza di default è sempre di 5 secondi. Ma puoi modificarla trascinando il bordo dell’icona dell’effetto.
Modifica valore alfa del filtro/sovrapposizione
La proprietà alfa dell’opacità può assumere un valore da 0 a 100. Un valore basso rende il filtro più trasparente. Fai doppio clic sul filtro per personalizzare l’opacità del filtro. Potrai cosi’ variare tale parametro come meglio desideri.
Elementi & Effetti di Transizione e Audio
L’aggiunta di filtri multipli e sovrapposizioni offre la possibilità di regalare una maggiore creatività al filmato. È possibile sovrapporre clip su clip o aggiungere fotogrammi al tuo video.
1. Come Applicare/Rimuovere Elementi
Per applicare un elemento (es. PIP) nel progetto
- Dalla libreria seleziona l’elemento che desideri aggiungere al progetto.
- Trascina l’elemento sulla traccia PIP della timeline.
Per rimuovere un elemento dalla traccia PIP
Effettua una delle seguenti due operazioni:
- Seleziona l’elemento che desideri rimuovere e premi Canc sulla tastiera per rimuoverlo dal progetto.
- Fai clic destro sull’elemento nella traccia PIP nella timeline e seleziona Elimina.
2. Come Applicare/Rimuovere Transizioni
Per aggiungere un effetto di transizione tra due video:
- Dalla libreria seleziona l’effetto di transizione che desideri aggiungere al progetto.
- Trascina l’effetto nel punto in cui desideri aggiungere la transizione tra due video, sulla traccia video nella timeline.
Nota: gli effetti di transizione si applicano solo tra due video nella timeline.
Per applicare effetti di transizione “casuali”:
Clicca col tasto destro del mouse su qualsiasi effetto di transizione nella libreria e scegli “RANDOM TO ALL”.
Per applicare lo stesso effetto di transizione a tutto il progetto:
Fai clic col tasto destro sull’effetto di transizione desiderato e seleziona APPLICA A TUTTI.
Per rimuovere un effetto di transizione:
- Seleziona la transizione che desideri rimuovere dalla traccia video e premi Canc sulla tastiera. Oppure:
- Fai clic col tasto destro sulla transizione nella timeline e seleziona Elimina.
3. Come Applicare/Rimuovere Effetti audio
Per aggiungere un effetto audio al tuo progetto
- Nella libreria multimediale audio scegli l’effetto audio che desideri.
- Trascina l’effetto sulla traccia audio nella timeline.
Per regolare un effetto sonoro
- Effetto Fade in/out: fai doppio clic sull’ effetto audio nella traccia audio per aprire la finestra delle impostazioni. Qui potrai regolare i cursori per aggiungere un Fade In o Fade Out.

- Velocità e volume: fai doppio clic sull’effetto audio nella traccia audio per aprire la finestra delle impostazioni. Da qui regola i cursori per regolare la velocità o il volume.

Per rimuovere un effetto audio dalla traccia audio
Effettua una delle seguenti operazioni:
- Seleziona l’effetto audio nella traccia audio e premi Canc sulla tastiera per rimuoverlo.
- Fai clic destro sull’effetto audio della traccia sulla timeline e seleziona Elimina.
Funzioni Video Editing Avanzate
Video Reverse (video al contrario)
Per riprodurre il video al contrario con Filmora, ecco cosa fare.
1. Avvia il programma e seleziona la modalità Completa per iniziare il progetto.
2. Premi il pulsante IMPORTA o trascina il video nel programma per caricarlo.
3. Trascina il video in basso nella timeline e fai doppio click su di esso per aprire le impostazioni. Da qui vai sull’opzione Riproduci Video in reverse.
4. Premi la barra spaziatrice oppure il pulsante Riproduci per iniziare a vedere l’anteprima. Potrai selezionare il segmento video da riprodurre al contrario e scegliere anche la velocità di riproduzione.
Come Stabilizzare un Video
Se il tuo video risulta un po’ mosso, ecco qui di seguito come stabilizzare un video con Filmora:
1. Apri il programma e seleziona la modalità Completa per iniziare il progetto.
2. Premi il pulsante IMPORTA o trascina il video manualmente nel software.
3. Seleziona il video, clicca con il tasto destro del mouse e seleziona l’opzione Stabilizzazione Video.
4. Imposta il segmento video da stabilizzare regolando i due cursori e premendo su STABILIZZA per iniziare il processo di stabilizzazione.
5. Premi il pulsante di riproduzione per vedere il video prima e dopo la stabilizzazione. Puoi regolare I livelli durante l’anteprima. Se tutto è OK clicca su “Salva” per completare la stabilizzazione.
6. Dopo la stabilizzazione il video verrà automaticamente inserito nella libreria multimediale e potrai trascinarlo e rilasciarlo sulla timeline per ulteriori azioni di video edting.
Desktop Video Recorder
Con Filmora puoi anche registrare tutto quello che avviene sullo schermo desktop del tuo PC. Ecco come funziona:
1. Avvia il programma e seleziona la modalità Completa per iniziare il progetto.
2. Seleziona Registra Schermo PC sotto REGISTRA.
3. Ci sono 3 modalità di registrazione dello schermo: Full Screen, Custom e Target Window. Avrai anche la possibilità di registrare la voce dal microfono o dal Sistema audio del computer.
4. Quando tutto è pronto clicca il pulsante REC e avrai 5 secondi di tempo prima di iniziare a registrare lo schermo del tuo computer. Il video registrato verrà automaticamente copiato nella libreria multimediale.
Sovrapposizione Video (Picture in Picture)
La sovrapposizione video, chiamata Picture in Picture (PIP), è un effetto usato spesso per sovrapporre dei video permettendo di visualizzare contemporaneamente due o più clip sullo stesso schermo. Si tratta di una tecnica estremamente utile per creare dimostrazioni di prodotti o video giochi, ecc. Fillmora è in grado di aggiungere fino a 10 tracce PIP alla volta.
1. Come sovrapporre due video clip
1. Avvia Filmora e scegli la modalità completa.
2. Importa nel programma sia il video di sottofondo che quello da sovrapporre.
3. Trascina il video di sottofondo sulla traccia video nella timeline con la seguente ripartizione:
I video da sovrapporre dovranno essere trascinati sulla traccia PIP, sotto la traccia video:
Nota: Oltre ai tuoi file video potrai anche scegliere tra le risorse PIP presenti in Filmora. Per farlo, ti basterà cliccare su ![]() e verrai indirizzato alla libreria di risorse PIP. Scegli gli elementi PIP e trascinali sulla traccia, oppure fai clic con il tasto destro del mouse e premi “Applica”.
e verrai indirizzato alla libreria di risorse PIP. Scegli gli elementi PIP e trascinali sulla traccia, oppure fai clic con il tasto destro del mouse e premi “Applica”.
4. Per ridimensionare e riposizionare il video sovrapposto clicca su di esso nella traccia PIP e potrai poi ridimensionarlo come vuoi.
2. Modificare le Sovrapposizioni
Per applicare effetti di movimento alle sovrapposizioni: fai doppio clic sul video presente nella traccia PIP per entrare nella libreria degli effetti movimento
Scegli l’effetto che preferisci e fai doppio clic su di esso per applicarlo.
Per aggiungere un effetto maschera: se non sei soddisfatto della forma rettangolare del tuo video puoi applicare un effetto maschera. Per far ciò clicca su  e scegli la “maschera” da applicare al video.
e scegli la “maschera” da applicare al video.
Rilevamento scene
Il rilevamento della scene è una funzione offerta da Filmora e che permette di dividere automaticamente una pellicola in base alle scene. Questo faciliterà di molto il lavoro di video editing perchè operare su segmenti video è più conveniente che lavorare su un unico file video.
Ecco come usare tale funzionalità:
1. Importa i file multimediali in Filmora. Clicca sul bottone  per importare il filmato.
per importare il filmato.
2. Sposta il cursore sul video importato e col tasto destro del mouse seleziona la funzione “SCENE DETECTION”
3. Nella finestra che si apre clicca su “Rileva”e il programma automaticamente dividerà il video in base alle scene.
4. Clicca su “Applica” e tutti i segmenti verranno copiati nella traccia video sulla timeline.
5. Adesso potrai rimuovere facilmente le scene indesiderate o modificare qualsiasi segmento video.
Split Screen
Lo Split Screen è una tecnica spesso usata per visualizzare contemporaneamente due o più video sullo schermo. Con tale effetto potrai creare degli effetti video davvero interessanti come ad esempio mostrare più scene contemporaneamente per dare una descrizione più completa del contesto.
Ecco come fare uno Split screen con Filmora.
1. Accedi alla scheda SPLIT SCREEN  di Filmora.
di Filmora.
2. Scegli un layout che ti piace e trascinalo sulla traccia video nella timeline
3. Adesso importa il tuo file multimediale sulla libreria e trascina uno dei tuoi video sull’area desiderata:
Potrai scegliere anche quale dei video riprodurrà l’audio:
Schermo Verde
L’effetto schermo verde è una funzione avanzata di sovrapposizione. E’ uno strumento utilizzato durante il processo di montaggio video in modo da sovrapporre soggetti su un numero illimitato di diversi sfondi virtuali, il che consente di effettuare degli scatti davvero belli come ad esempio la riproduzione di un supereroe che vola nel cielo. Si può facilmente raggiungere questo obiettivo con l’aiuto di Filmora creando un fondo verde puro durante le riprese di un filmato.
Se interessato leggi la seguente guida: https://www.softstore.it/come-applicare-effetto-schermo-verde-chroma-key/
Altri Effetti Speciali: Tilt-shift, Mosaico, Face-off
Per accedere a queste funzioni di editing avanzato, in primo luogo dovrai importare i file multimediali nella libreria multimediale di Filmora, e poi trascinarli nella traccia video sulla timeline. Fai clic sul clip video nella timeline, e apparirà la barra degli strumenti:
Cliccaci sopra per entrare nella funzione di strumenti avanzati.
1. Creare un effetto Tilt-shift
Se non puoi permetterti di acquistare costosi obiettivi con effetto miniatura per poter registrare una clip in questo modo, puoi applicare tramite Filmora l’effetto miniatura sul tuo video. Viene spesso usato per sfumare una parte della clip, creando l’illusione di miniaturizzazione del video. Ecco come applicare tale effetto:
1. Scegli l’effetto Tilt-shift, e poi Applica l’effetto sul video.
2. Regola il tutto per ottenere l’effetto migliore
3. Clicca su OK per salvare le modifiche
2. Applica effetto mosaico sul tuo video
Se il video contiene dei volti che non vuoi rendere pubblici, l’effetto mosaico è esattamente ciò che ti serve per risolvere questo problema. Ecco come si applica:
1. In strumenti avanzati, scegli l’effetto mosaico. Vai su “Aggiungi Mosaico alla clip” e poi su “Aggiungi“.
2.Nella finestra di anteprima apparirà la zona del mosaico. Trascina l’area nella parte desiderata.
3. Quando hai finito clicca su OK.
3. Aggiungi Face-off sui volti del tuo video
La differenza tra l’effetto mosaico e quello di Face-off è che con il mosaico si offusca qualsiasi zona del video e tale zona non si muoverà con il video, invece con Face-off, potrai rielaborare i volti in movimento. Ecco come funziona:
1.Scegli l’opzione Face-off e seleziona “Applica Face-off alla clip”.
2. Dalla libreria degli effetti Face-off scegli quello che più ti piace.
3. Clicca su OK per salvare de esportare.
4. Flash and Hold (effetto “primo piano”)
Flash and Hold è l’effetto “primo piano” molto utilizzato nelle serie TV. Con questa tecnica i registi riescono a definire i piccoli dettagli, come le espressioni del volto del personaggio principale, o qualche movimento particolare delle mani. Con Filmora ecco come potrai creare primi piani:
1. Importa il tuo file video nel programma
2. Trascinalo nella traccia video sulla timeline.
3. Seleziona il video e clicca sul bottone “Flash and Hold” sopra la timeline: l’effetto verrà aggiunto sulla traccia, proprio all’inizio del file video.
4. Trascina questo segmento in qualsiasi parte del video.
Esporta e Condividi
Dopo aver terminato tutte le modifiche del caso dovrai procedere ovviamente con il salvataggio e l’esportazione del tuo filmato. Filmora offre diversi modi di esportazione e condivisione:
1. Esporta il tuo video nel formato che vuoi
Clicca sul pulsante di esportazione  e accederai alla finestra con tutti i possibili Formati di Uscita:
e accederai alla finestra con tutti i possibili Formati di Uscita:
Scegli un formato e sulla destra potrai ulteriormente modificare le altre impostazioni come ad esempio il percorso di salvataggio predefinito, la risoluzione, frame rate, bit rate, ecc.
Per finire clicca su “Esporta”.
2. Esporta in formato adattato al tuo dispositivo mobile
Nell’elenco dei Formati potrai anche scegliere la tipologia di output del video in base ai diversi dispositivi mobili su cui vorrai riprodurre il filmato. Potrai ad esempio scegliere: iPhone, iPad, Apple TV, Samsung ecc… Dopo aver scelto il dispositivo clicca su Esporta.
NB: L’esportazione in base al dispositivo non trasferirà il video sul dispositivo ma verrà creato solo il file video (da salvare sul tuo computer) e che poi potrai spostare sul tuo smartphone o tablet.
3. Carica il tuo video su Youtube/Facebook
Filmora consente anche di caricare direttamente i tuoi video sui più popolari siti di condivisione video come Youtube o Facebook. Basterà inserire un account esistente per completare il caricamento o creare un nuovo account se non ne hai uno.
4. Masterizza un DVD
Oltre a tutti i modi visti sopra per salvare il filmato, Filmora consente anche di masterizzare il video su DVD. In tal caso basta scegliere la tab DVD e immettere le altre impostazioni. Al termine fai clic su Esporta.
Acquista Licenza Filmora
Dopo aver creato ed esportato il filmato (con la versione Demo di Filmora) noterai la presenza di una filigrana. Se non vuoi avere tale limitazione occorre acquistare la licenza del software. Innanzitutto ti consiglio di salvare il progetto realizzato (salvando il relativo file .wve sul tuo computer). Poi potrai procedere ad acquistare la licenza di Filmora in uno dei due seguenti modi:
- Clicca sull’icona
 in Filmora, per accedere al carrello in cui potrai procedere con l’acquisto del programma (potrai pagare con Paypal, carta di credito, Postepay, bonifico, ecc…)
in Filmora, per accedere al carrello in cui potrai procedere con l’acquisto del programma (potrai pagare con Paypal, carta di credito, Postepay, bonifico, ecc…) - Oppure clicca qui sotto:
![]() RICHIEDI LICENZA FILMORA PER WINDOWS (con sconto 30%)
RICHIEDI LICENZA FILMORA PER WINDOWS (con sconto 30%)
![]() RICHIEDI LICENZA FILMORA PER MAC OSX (con sconto 30%)
RICHIEDI LICENZA FILMORA PER MAC OSX (con sconto 30%)
NB: La licenza di FILMORA acquistata NON ha scadenza. Tutti gli aggiornamenti futuri sono gratuiti e non ci sono costi aggiuntivi!
Una volta effettuato l’acquisto riceverai una email contenente i dati di “registrazione” (ossia l’email e un codice di registrazione). Apri Filmora, clicca su Registra e inserisci questi dati per attivarlo:
Adesso tutti i video esportati non avranno pià la filigrana e sarai libero di creare i tuoi filmati.

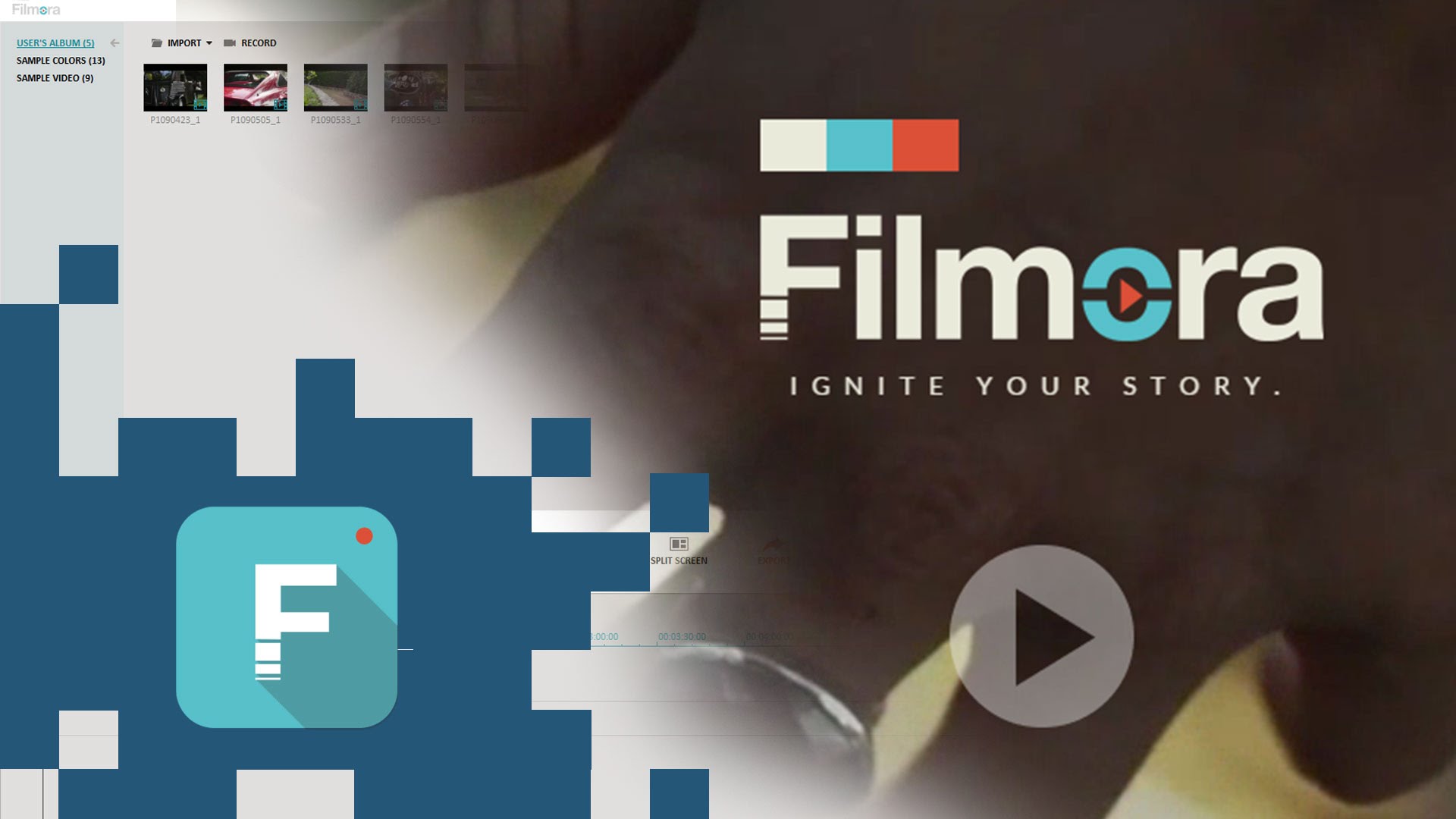




























































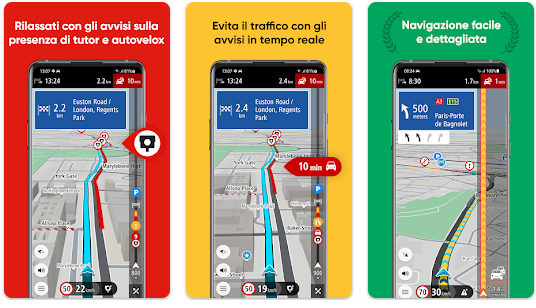
la foto doventa un filmanto ma la durata del movimento non la posso decidere? è fissa?
ciao, ho pubblicato un mio video editato con Filmora su youtube e per il quale ho usato una delle tracce audio fornite dal software….però youtube mi ha segnalato proprio quella traccia audio come coperta da copyright. Ero convinta che tutte le tracce audio fornite da programmi come Filmora fossero autorizzate. Come posso accorgermi se una traccia audio ha il copyright? Grazie,
Marzia
Salve, ottima descrizione dettagliata, mi è servita molto visto che ho comprato la licenza del programma e lo voglio usare meglio possibile;..ho cercato in internet per sapere se esiste una lista dei vari comandi della tastiera, tipo ctrl +.. o alt +.. ..non ho trovato nulla a riguardo, se qualcuno mi saprebbe aiutare, grazie in anticipo, in particolare, se la risposta dovrebbe essere negativa , se qualcuno mi sa dire come si va avanti più velocemente nella timeline usando le frecce. Ancora grazie
buongiorno, devo acquistare un nuovo computer. è possibile cancellare il programma filmora acquistato e istallarlo sul nuovo ? non mi avete inviato alcuna risposta ..
Si è possibile, scaricalo e installalo sul nuovo PC e inserisci il codice licenza in tuo possesso.
salve! ogni volta che provo a caricare un file audio .mp3 mi da errore! Ho un Mac, cosa posso fare?
Prova a convertire quel file mp3 in wav o in un altro formato (anche direttamente online su uno dei tanti servizi gratuiti), e poi prova a importare quel file audio ottenuto dalla conversione.
salve, ho caricato un filmato mp4 preso da smartphone duta 2 minuti risoluzione 400×293 grandezza 2.7 mb —– tagliato, preso solo 1 minuto, riconvertito in mp4 , qualsiasi risoluzione applichi (da 320×240 fino a 1200×720) il filamto supera i 22 mb….. questo software ha un sistema di compressione video che tenga le dimensioni al di sotto dei 20 mb?????
grazie infinite…..
raffa
Salve a tutti, ho un problema che non riesco a risolvere, perché quando registro un video in un dvd e lo vedo in tv non si vede correttamente? Ad esempio, quando si iniziano a vedere gli effetti speciali il video inizia a rallentare. Ma succede solo in tv, nel pc si vede bene. Grazie a chi mi sa risolvere questo problema
Salve a tutti.
Vorrei utilizzare foto personalizzate per la funzione FaceOff.
Qual’è percorso in windows per arrivare alla cartella della libreria e con che estensione devono essere caricati i file?
Grazie
Salve, ho acquistato filmora qualche mese addietro; oggi ho un nuovo computer, più potente, e vorrei portare il programma su quest’ultimo, come posso fare? Grazie a tutti. Salvatore
Basta scaricarlo sul nuovo PC (in versione demo) e utilizzare la stessa licenza per l’attivazione
Grazie, provvederò immediatamente.
salve, non riesco a mettere le transizioni nella timeline. Mi appare il cursore con il simbolo di divieto quando provo a trascinare la transizione tra due foto. Inoltre se clicco col destro “random to all” non è selezionabile.
Ho aggiunto una animazione per errore sulla traccia video ma quando la cancello cancello anche la traccia video sotto!si può tornare indietro senza cancellare e senza ricaricare il video
Lo compro subito se è possibile togliere scrittura da video clip in movomento
Per cancellare scritte da un video ti consiglio di leggere qui: http://www.conversionevideo.com/rimuovere-logo-da-un-video-o-film/
Se per scritte intendi invece i sottotitoli allora leggi qui: https://www.softstore.it/come-rimuovere-sottotitoli-video/
Ho usato il programma per tanti altri video, mai problemi, ma ora non me lo fa esportare, non carica rimane bloccato per ore, cosa devo fare?
Buongiorno ,io vorrei fare un videoclip dove suono tre strumenti diversi per poi unire i video con lo split screen e l audio per sentire la canzone completa.Ma con questa funzione mi fa sentire un solo audio per volta:come posso fare?
Grazie
se ho impostato un progetto in proporzione 1:1 e alla fine mi accorgo che mi servirebbe realizzare lo stesso anche in formato 9:16 c’è la possibilità di modificarlo o esportare tutto il lavoro fatto sulla timeline? O devo per forza rifare tutto, ri-importare le clip (o immagini), rifare gli effetti di testo e dissolvenze varie, ecc.? grazie
E’ possibile salvare il progetto e poi importarlo dopo aver scelto la proporzione desiderata
Salve, vorrei sapere come dividere un clip lungo in più parti per avere così tanti singoli clip direttamente a disposizione nella cartella media, per poter inserirli p.e. velocemente in SPLIT SCREEN (che accetta solo video dalla cartella media e non dalla timeline. Grazie!
Salve e possibile aumentare la qualità video nella timeline
1) non si parla di fotogrammi chiave
2) Come giudicate il confronto con Adobe Premiere Elements ?
Buonasera,
ho appena esportato un video da filmora Prova.
Ho sempre editato con attaccato il mio backup. Una volta esportato il video non trovo più il progetto.
Vorrei comprare il programma per non avere la filigrana sopra! Come posso fare?
Salve, io lavoro presso una Onlus nazionale e vorrei iniziare a creare dei video per loro al livello aziendale. Ci sono differenze nell’acquisto del programma dal momento che non lo uso privatamente? Volendo lo possono usare due o più persone contemporaneamente? Grazie.
1 Licenza consente di installare ed usare il programma su 1 PC. Non è possibile quindi con una sola licenza far usare il programma a più persone.
ho salvato dei file di progetto.wve con la versione che avevo su windows xp, ora il pc con xp si è rotto, ho scaricato filmora sul nuovo pc con window10, ma i vecchi file di progetto che avevo non riesco ad importarli …. grazie a chi mi risolve il problema..
Salve avrei bisogno di aggiungere un cerchio ed una freccia ad un video e disegnare dei contorni. Potreste dirmi come fare?
Grazie
infatti, anche io sto cercando questa cosa qua ma c’è su filmora?
Buongiorno
Vorrei sapere se è possibile essportare soltanto una parte del progetto e sapere anche se si possono fondere due progetti diversi.
Grazie