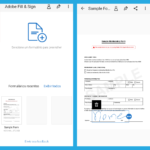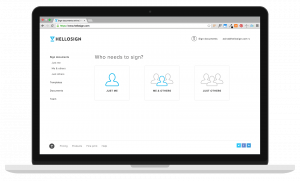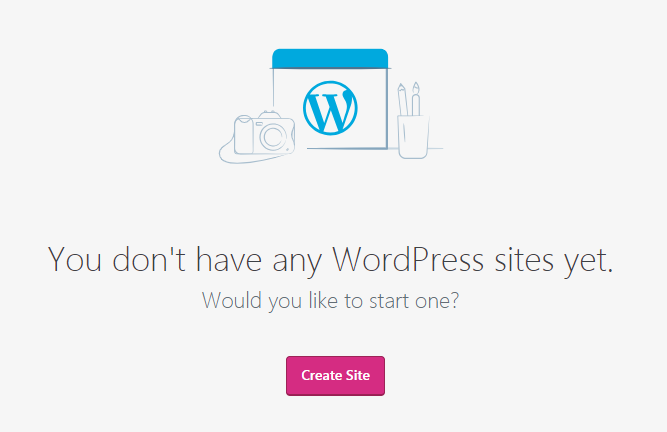Software per modificare tasti funzione e scorciatoie Windows 11
Al giorno d’oggi, la personalizzazione è fondamentale per ottimizzare l’efficienza e adattare i dispositivi alle proprie esigenze. Windows 11, l’ultima versione di di Microsoft non fa eccezione.
Una delle aree in cui puoi esercitare un notevole controllo sulla tua esperienza è la configurazione dei tasti funzione, quegli strumenti potenti che spesso vengono trascurati.
Invece di accontentarti delle impostazioni preimpostate, puoi scoprire come personalizzare questi tasti per adattarli alle tue attività più frequenti e applicazioni essenziali. Questo livello di flessibilità non solo migliora il comfort, ma può anche velocizzare le tue azioni quotidiane, dandoti un maggiore controllo sul tuo ambiente.
Se semplificare l’accesso a funzioni specifiche di software o per velocizzare l’esecuzione dei comandi, imparare a modificare i tasti funzione aprirà un mondo di possibilità che ti permetteranno di lavorare in modo più intelligente ed efficiente in Windows 11.
Contenuto
Come cambiare il modo in cui funzionano i tasti funzione in Windows:
I PowerToys sono essenziali per cambiare i tasti di Windows
La prima cosa che dovresti fare se vuoi cambiare le funzioni dei tasti di Windows è installare PowerToys sul tuo computer.
Per fare ciò, vai all’app store di Windows 11, digita PowerToys e installalo. Così semplice.
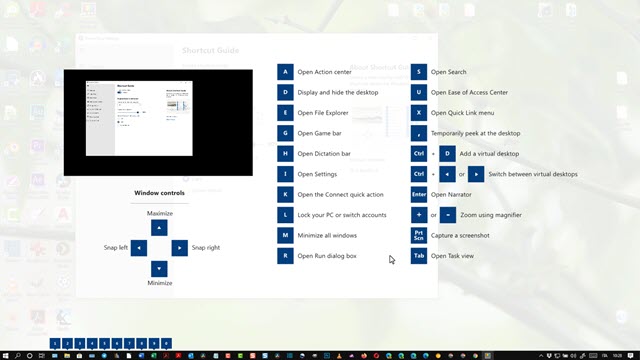
Cambia tasti Windows: abilita il gestore tastiera
Una volta installato PowerToys, è necessario verificare che il modulo Keyboard Manager sia abilitato.
Ci sono molti modi per farlo.
- Il primo è fare clic con il tasto sinistro del mouse sull’icona del sistema PowerToys. Quindi premi il Pulsante Altro e poi spostare l’interruttore Gestore della tastiera alla posizione Acceso.
- La seconda opzione è andare alla sezione Pannello di controllo di PowerToys e abilitare l’interruttore. Infine puoi andare alla sezione Gestore della tastiera dell’applicazione dove vedrai un interruttore chiamato Abilita Gestione tastiera.
Cambia i tasti di Windows
Per continuare con il processo di modifica dei tasti di Windows devi essere nella sezione Gestore tastiera PowerToys.
In Chiavi, fare clic sul collegamento Rimappa una chiave. All’inizio la finestra di rimappatura dei tasti sembrerà piuttosto scarsa. Devi creare la tua prima voce.
Ora devi scegliere la chiave che vuoi modificare (la colonna Selezionare) per indicare cosa vuoi che faccia (Inviare).
Ad esempio, se vuoi che premendo B si digiti effettivamente C, dovresti avere B nella colonna Seleziona e C in Invia. Questo è qualcosa che puoi anche assegnare ai tasti funzione.
Clicca sul pulsante + quindi utilizza il menu a discesa per selezionare la chiave che desideri modificare.
Una volta selezionato il tasto di cui si desidera modificare la funzione, è necessario indicare come Windows dovrà interpretare la pressione di quel tasto.
Nella colonna Invio, è necessario utilizzare il secondo menu a discesa e selezionare lì la funzione preferita. Questo è un processo che può essere ripetuto tutte le volte necessarie per creare tutte le rimappature di cui hai bisogno.
Se fai un errore non preoccuparti, basta fare clic sull’icona del cestino (accanto alla voce) e verrà eliminato.
Cambia un tasto in una scorciatoia
Se hai una scorciatoia che richiede molte pressioni su tasti diversi, puoi sempre selezionarne uno, ad esempio un tasto funzione, e riassegnarlo in modo che quando viene premuto, attivi ciò che fa l’intera scorciatoia.
Usa la colonna Selezionare per scegliere la chiave e quindi fare clic sul pulsante Selezionare nella colonna Da inviare. Ora cambialo come vuoi.
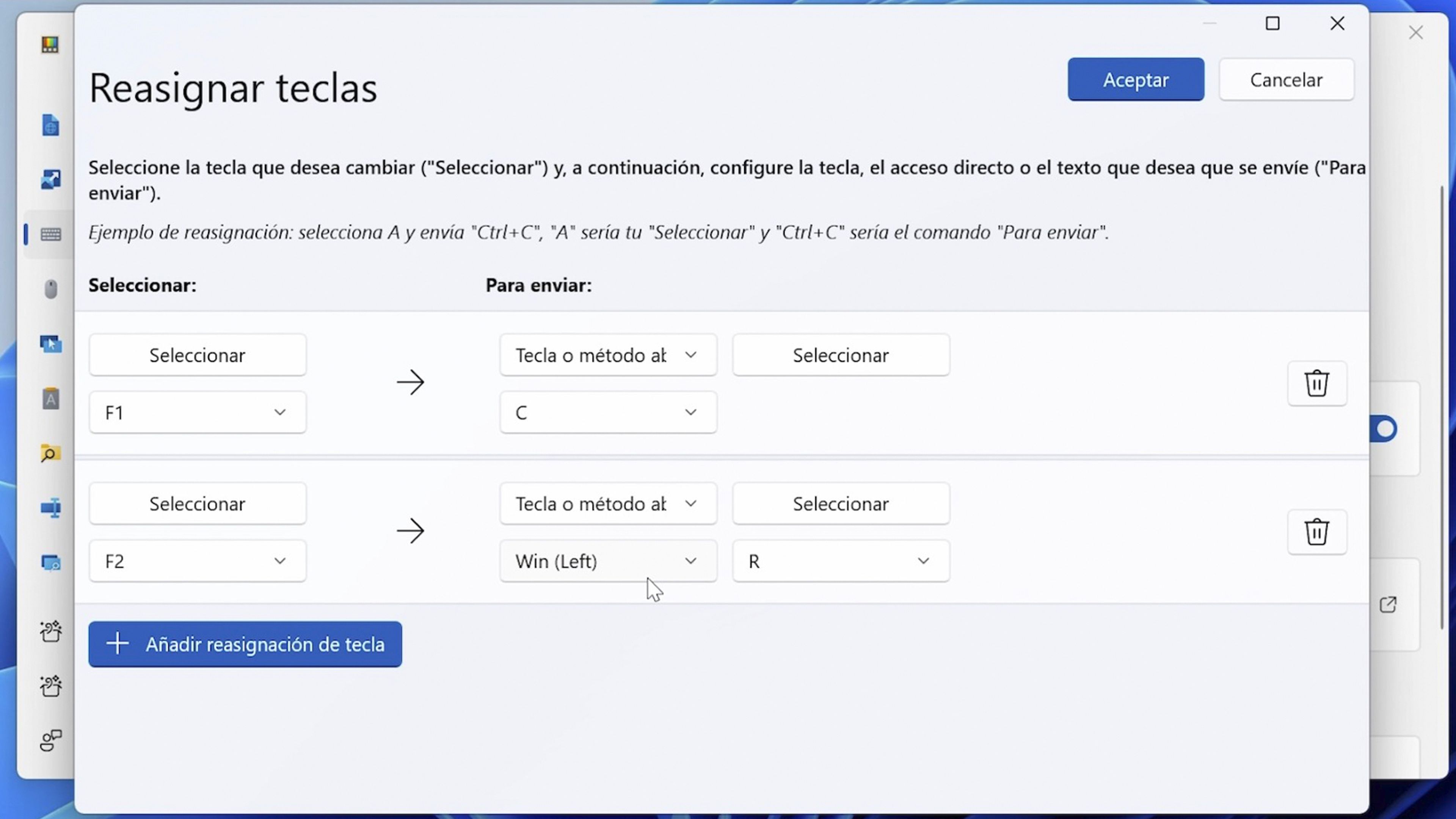
Modifica le tue scorciatoie
Può darsi che un collegamento specifico esistente in Windows non sia di tuo gradimento perché ritieni che non sia realistico o intuitivo.
Bene, puoi cambiarlo con un altro che è più facile per te, inserisci il link Riassegnare una scorciatoia, nella sezione Scorciatoie da Gestione tastiera e fare clic su + per aggiungere una nuova rimappatura del collegamento.
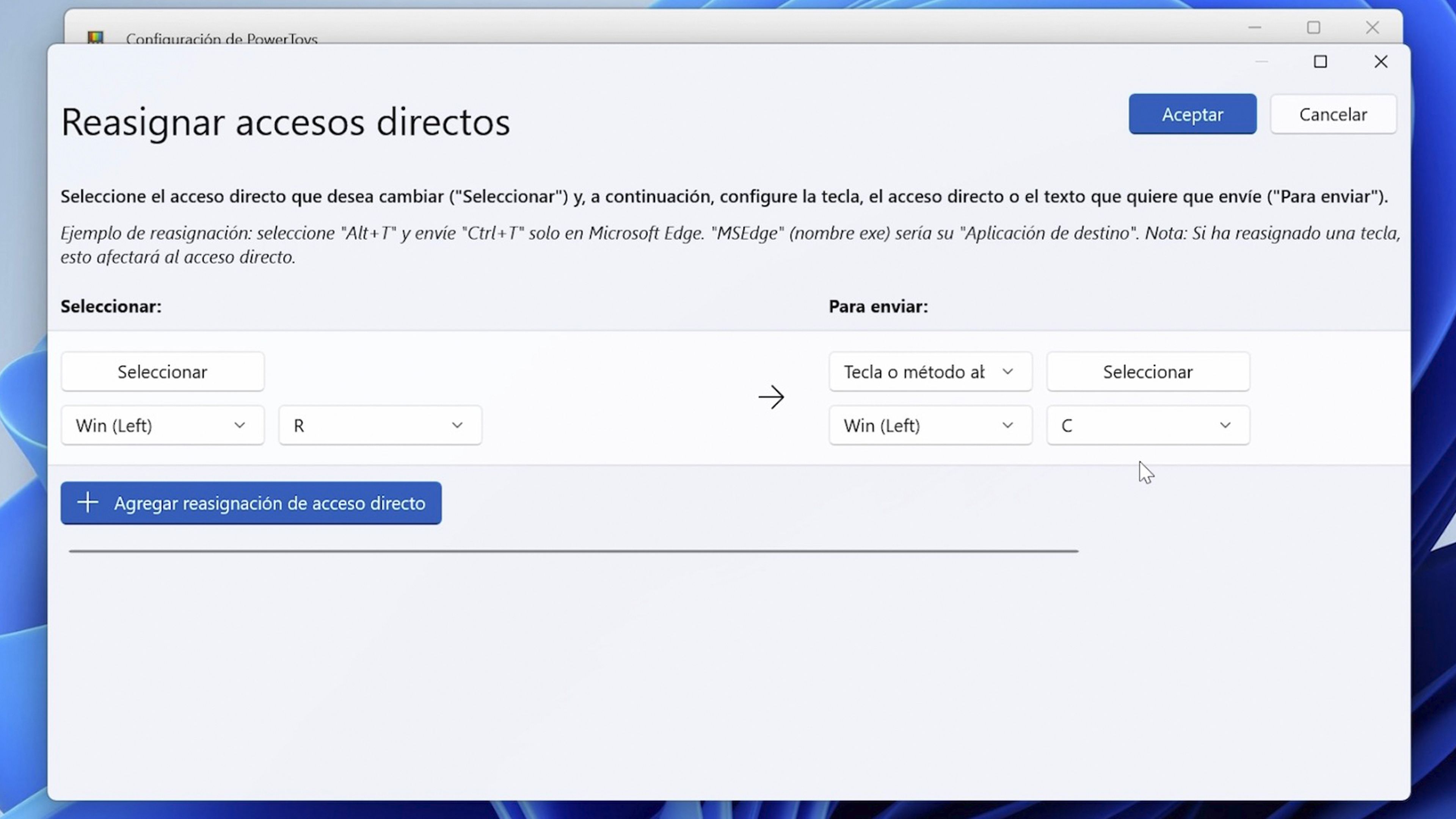
Quindi premere il pulsante Selezionare nella colonna Selezionare per poi premere la combinazione di tasti che desideri utilizzare prima di fare clic Accettare (in questo esempio, Alt + C).
Ora fai clic su Selezionare nella colonna Inviare e premi il tasto delle scorciatoie che vuoi sostituire e poi clicca su Accettare.
Tasti o combinazioni di tasti solo per determinate applicazioni
Puoi anche modificare i tasti di Windows, come tasti funzione o combinazioni di essi, in modo che funzionino solo all’interno di un programma specifico.
Ad esempio, potresti volere che F3 faccia in Word quello che fa Ctrl + C, beh crea un file nuova scorciatoia in modo che quando premi F3 si comporti come se avessi premuto Ctrl + C, come hai visto sopra.
Successivamente è necessario scrivere nella colonna il nome del processo relativo all’applicazione in questione (winword.exe per Word).
Disabilitare una chiave
Puoi anche bloccare un tasto funzione su cui non desideri eseguire alcuna operazione.
Crea una mappatura come abbiamo visto sopra, ma non selezionare nulla nella colonna Da inviare.
Nel momento in cui premi Accettare per salvare la rimappatura, PowerToys ti dirà che manca la funzionalità. Poiché è proprio quello che desideri, fai clic su Continua comunque.
Padroneggiando queste tecniche di personalizzazione, sarai sulla buona strada per trasformare la tua esperienza con Windows 11 e personalizzare il tuo sistema operativo in base alle tue esigenze individuali.
Come hai letto, cambiare i tasti in Windows non è complicato e hai diverse opzioni a tua disposizione.
Personalizza i tasti funzione e quelli che desideri per avere un livello di produttività più elevato con il tuo computer Windows 11.