I Migliori Programmi per Fare Backup PC
Dai virus e bug del software, ai guasti hardware o agli errori umano, sono tanti i potenziali pericoli che potrebbero causare la perdita dei tuoi file. E se il peggio accade (esempio cancellazione delle foto personali, libreria musicale, documenti aziendali importanti) allora potrebbe essere un vero e proprio disastro. Per evitare tutto ciò la miglior cosa da fare è eseguire il backup del PC in modo regolare.
Fare il backup è un’operazione sicuramente non divertente, ma con il giusto software sarà più facile di quanto si pensi. Inoltre molti software per backup del PC sono gratuiti o hanno costi davvero accessibili. In questo articolo mostreremo quelli che riteniamo essere i migliori programmi per fare Backup del PC (Windows).
Contenuto
1. Aomei Backupper
Se cerchi un programma di backup PC che sia semplice e con un’interfaccia intuitiva allora Aomei Backupper è quello che fa per te. E’ disponibile una versione totalmente gratuita scaricabile dal link seguente.
Dopo l’installazione e l’avvio del programma si aprirà un’interfaccia molto chiara ed intuitiva, con tutte le funzioni di backup presenti nel software. In particolare potrai scegliere tra le seguenti 3 tipologie di backup:
- Backup del disco (mette al sicuro tutti i file presenti in un’unità, anche esterna)
- Backup Partizione (crea un file immagine per una partizione o volume)
- Backup del Sistema (crea una copia esatta del tuo computer, incluso il sistema operativo)
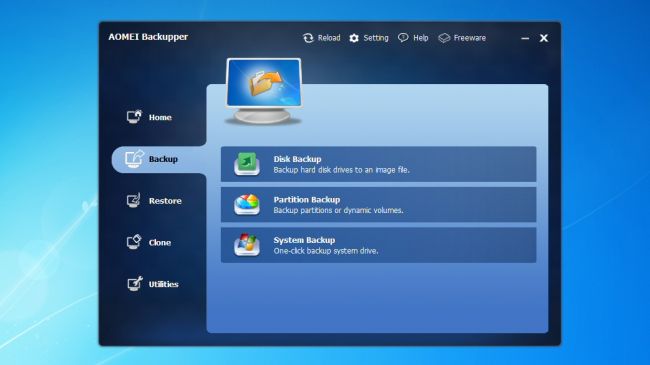
In tutti i casi la procedura da seguire è sempre la stessa: scegli l’unità o la partizione di backup, scegli poi l’unità di destinazione, e infine clicca sul pulsante per creare il backup.
Il programma ha un sacco di altre funzioni interessanti. Ad esempio possiede opzioni per crittografare o comprimere i backup, consente di creare backup incrementali o differenziali ed è anche in grado di ripristinare singoli file/cartelle, o l’intera immagine del disco. Quello che non si può fare, purtroppo, è pianificare i backup: essi devono essere eseguiti manualmente. Ma per il resto Aomei Backupper è un ottimo strumento, ricco di funzioni e anche facile da usare.
AOMEI Backupper è un ottimo strumento per le esigenze di backup dei dati del tuo PC. Offre una versione gratuita che può essere sufficiente per il tuo computer di casa e salvarti da tutti i tipi di perdite accidentali di dati. Tuttavia, se sei un imprenditore e stai cercando alcune funzionalità extra, puoi sempre acquistare la versione premium che è un’opzione economica. Infine c’è da dire che funziona alla grande sia in fase di backup che in fase di ripristino dati.
2. EASEUS Todo Backup Free
Proprio come la maggior parte dei programmi di backup gratuiti (per uso personale), EASEUS Todo Backup Free ha alcune limitazioni, ma il pacchetto free ha tutte le caratteristiche sufficienti per fare backup dei dati del tuo PC Windows. Il programma può essere eseguito sia per fare backup basati su file, che per eseguire backup completi o incrementali.

Interessante la funzione di limitare la velocità di scrittura che consente di ridurre l’impatto dell’operazione sulle prestazioni del sistema. E’ con esso anche possibile fare backup di singoli file o cartelle e ci sono strumenti per clonare e pulire le unità.L’aspetto negativo è che non consente di proteggere il backup con una password e non consente di eseguire backup differenziali.
3. Redo Backup and Recovery
Redo Backup and Recovery è uno strumento di backup e di “imaging” con una particolarità: invece di installare un programma, quello che si scarica è un grande file ISO (249MB), che va poi masterizzato su CD o chiavetta USB. Poi basta avviare il computer da tale disco di avvio creato e si potranno fare diverse operazioni: backup dei dischi o ripristino dei dati (anche nel caso Windows non si avvii più).
Possiede anche uno strumento “undelete” e un browser web che consente di ricercare soluzioni ai problemi più comuni del PC.

Il programma non è molto intuitivo da usare e non è possibile pianificare i backup che devono essere eseguiti manualmente. Ma c’è da dire che è gratuito ed è ideale per eseguire i backup di tanto in tanto senza installare altri software sul computer.
4. Cobian Backup
Cobian Backup è un eccellente strumento di backup di file con un sacco di funzioni. Consente di eseguire backup completo, differenziale e backup incrementali. Fornisce compressione zip o 7zip, crittografia AES 256-bit, un forte scheduler per programmare i backup, possibilità di caricare backup su FTP, ecc…
Ogni aspetto del programma è estremamente configurabile basti pensare che ci sono più di 100 impostazioni modificabili.
Sicuramente non è il programma ideale per i novizi di PC. Ma se sei un po’ esperto amerai la quantità di controlli che Cobian Backup offre su ogni aspetto del processo di backup.

5. Macrium Reflect Free
Uno dei migliori programmi di Backup PC gratuiti (per uso domestico) è sicuramente Macrium Reflect Free.
Il programma non ha funzione di backup incrementale o differenziale. E non possiede nemmeno la funzione di crittografia o e protezione tramite password del backup. Dall’altro lato però è un programma molto facile da usare: basta scegliere l’unità di origine, la destinazione, impostare il livello di compressione e il gioco è fatto.

Se sei un programmatore capace potai montare i dischi in Esplora risorse di Windows, oppure ripristinare interamente con Linux o tramite dischi di ripristino basati su Windows PE. Nel complesso Macrium Reflect Free è un’ottima scelta per chi vuole uno strumento di backup semplice ma affidabile.
6. Creare backup PC Windows con Cronologia file
Windows include un’utilità di backup gratuita chiamata Cronologia file, che memorizza le versioni dei file su un’unità esterna. Quindi, oltre al backup dei file, puoi anche ripristinare le versioni precedenti. I backup vengono eseguiti automaticamente una volta impostata la Cronologia file.
Come abilitare Cronologia file in Windows 10
- Collega il tuo disco esterno al tuo computer. Se Windows non riconosce l’unità quando la colleghi, potrebbe essere necessario formattare l’unità per Windows. Usa il formato NTFS.
- Apri Cronologia file digitando “Cronologia file” nella barra di ricerca di Windows e selezionando Backup, oppure facendo clic sul menu Start e quindi su Impostazioni > Aggiornamento e sicurezza > Backup.
- Fai clic su Aggiungi un’unità e seleziona il disco rigido esterno dall’elenco.
- Fai clic su Altre opzioni per aggiungere cartelle, escludere cartelle o modificare altre impostazioni. (Per impostazione predefinita, Windows 10 esegue il backup di tutte le cartelle all’interno della cartella Utente, che è tutto ciò di cui la maggior parte delle persone ha bisogno.)
Come abilitare Cronologia file in Windows 11
- Collega il tuo disco esterno al tuo computer. Se Windows non riconosce l’unità quando la colleghi, potrebbe essere necessario formattare l’unità per Windows.
- Apri Cronologia file digitando “Cronologia file” nella barra di ricerca di Windows e selezionando Cronologia file.
- Seleziona il tuo disco rigido esterno e fai clic su Attiva.
- Fai clic su Escludi cartelle per rimuovere le cartelle o su Impostazioni avanzate per modificare altre impostazioni. (
Le impostazioni predefinite in Cronologia file vanno bene per la maggior parte delle persone, ma puoi modificarle in base alle tue esigenze. Se apporti molte modifiche ai file in un breve periodo di tempo, potrebbe valere la pena aumentare la frequenza di backup dall’impostazione predefinita di ogni ora. Se lavori con file di grandi dimensioni (come i video), potresti voler modificare la durata di conservazione dei backup, se non prevedi di tornare a una versione di diversi mesi fa.











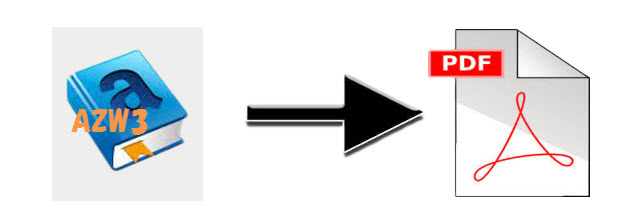
3 Commenti