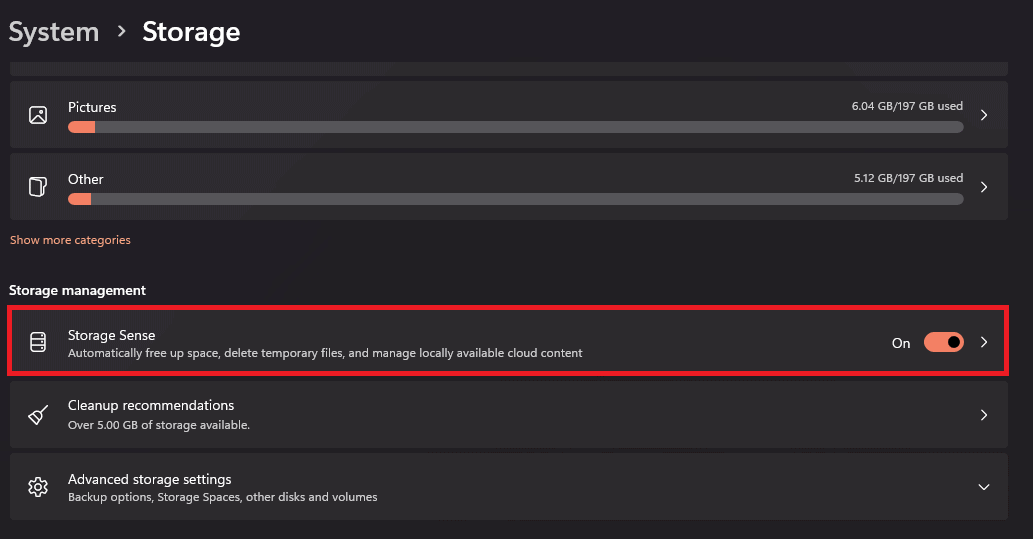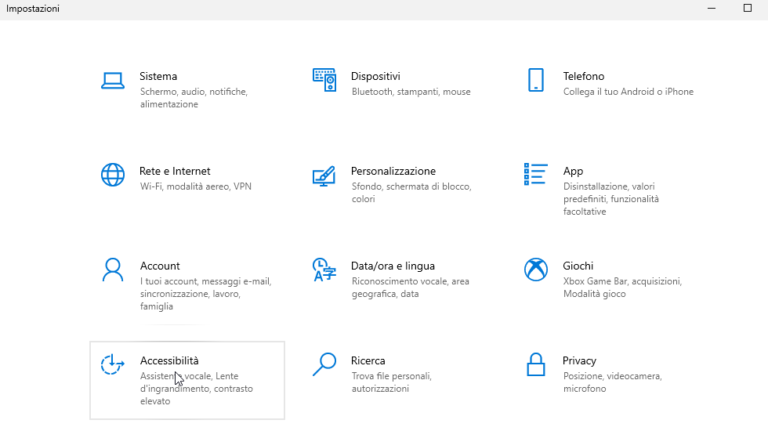Come funziona “Pulizia Disco” in Windows 11
Pulizia disco o “Disk Cleanup” è stato sviluppato inizialmente da Microsoft per i sistemi operativi Windows. Questo processo aiuta a scansionare tutti i file non necessari nel tuo PC per ripulirli. Se desideri conoscere questa utile utility, leggi questa guida per sapere come eseguire la pulizia del disco in Windows 11.
Contenuto
- Come eseguire la pulizia del disco in Windows 11
- Cosa fa la pulizia del disco?
- Diversi metodi per eseguire la pulizia del disco
- Metodo 1: utilizzo delle utilità di pulizia disco
- Metodo 1A: utilizzo della finestra di dialogo Esegui
- Metodo 1B: utilizzo del menu Start
- Metodo 1C: utilizzo del Pannello di controllo
- Metodo 2: eliminazione dei file temporanei
- Metodo 3: attivare il senso di archiviazione per la pulizia del disco
Come eseguire la pulizia del disco in Windows 11
La pulizia del disco può essere fondamentale per mantenere le prestazioni del tuo computer. Quando sul sistema sono archiviati molti dati, il PC può diventare più lento e in alcuni casi creare file corrotti. Questi file corrotti possono anche causare gravi danni al tuo computer. Pertanto, sapere come eseguire una pulizia del disco sul tuo computer Windows 11 è importante per evitare questi problemi.
Cosa fa la pulizia del disco?
Quando il sistema informatico esaurisce lo spazio, rallenta il suo funzionamento, compresi tutti i programmi fondamentali. I 2 principali contributi di Disk Cleanup a questi problemi sono:
- I comandi di Pulizia disco eseguono la scansione dei dischi rigidi del sistema, rimuovendo tutti i file indesiderati che occupano spazio non necessario come cache, file nel cestino o file temporanei, aggiungendo spazio di archiviazione aggiuntivo.
- Questa funzionalità può anche eliminare dal sistema i virus che potrebbero essere presenti a causa di alcuni file, contribuendo alla sicurezza del sistema informatico.
Diversi metodi per eseguire la pulizia del disco
Di seguito sono riportati alcuni dei metodi più efficaci per eseguire una pulizia sul PC Windows 11. Per questi metodi non è necessario utilizzare alcun comando di pulizia del disco, ma è possibile liberare spazio da Esegui, Pannello di controllo e altre utilità.
Metodo 1: utilizzo delle utilità di pulizia disco
I computer Windows 11 sono dotati di varie utilità per liberare spazio su disco. Per utilizzare le utilità di pulizia disco, i metodi da seguire sono i seguenti:
Metodo 1A: utilizzo della finestra di dialogo Esegui
Per utilizzare l’utilità di pulizia del disco utilizzando la finestra di dialogo Esegui, è necessario seguire i seguenti comandi e passaggi:
1. Premere CTRL+R oppure cerca Esegui nella casella di ricerca sul desktop.
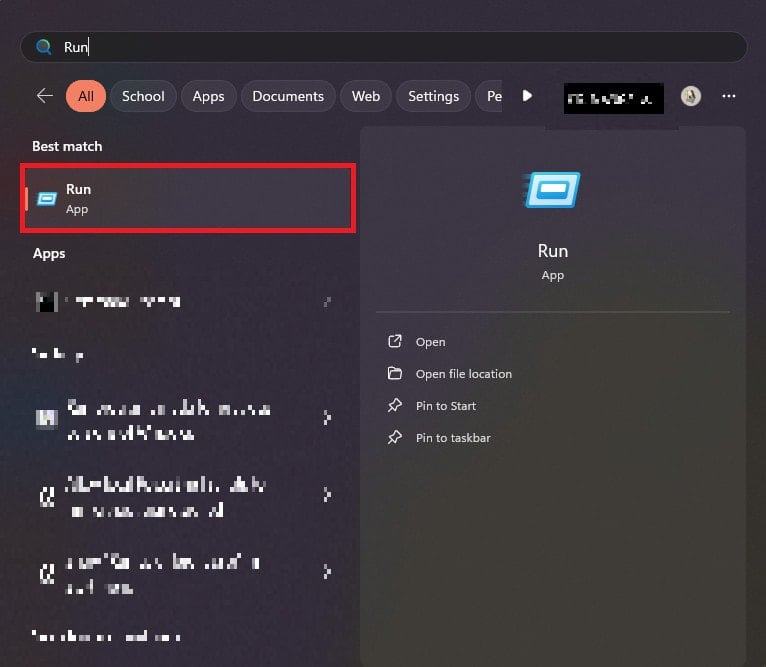
2. Digitare cleanmgr nella finestra di dialogo Esegui.
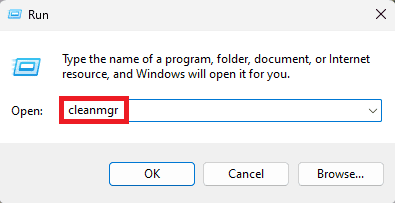
3. Sotto la sezione File da eliminare, seleziona il file che desideri eliminare e toccare OK.

4. Toccare il pulsante Cancella file per confermare.
Leggi anche: Migliori programmi per pulire PC
Per utilizzare l’utilità disco utilizzando il menu Start, è necessario seguire i seguenti passaggi:
1. Tocca pulsante Start e toccare tutte le applicazioni.
2. Scorri verso il basso e tocca Strumenti di Windows.
3. Tocca Pulizia disco.
4. Sotto la sezione File da eliminare seleziona il file che desideri eliminare e toccare OK.
5. Tocca Cancella file per confermare.
Metodo 1C: utilizzo del Pannello di controllo
Per utilizzare l’utilità disco tramite il pannello di controllo, è necessario seguire i seguenti passaggi:
1. Cerca il Pannello di controllo nella barra di ricerca.
2. Tocca la freccia accanto al pannello di controllo in alto a sinistra sullo schermo e quindi toccare tutti gli elementi del pannello di controllo.
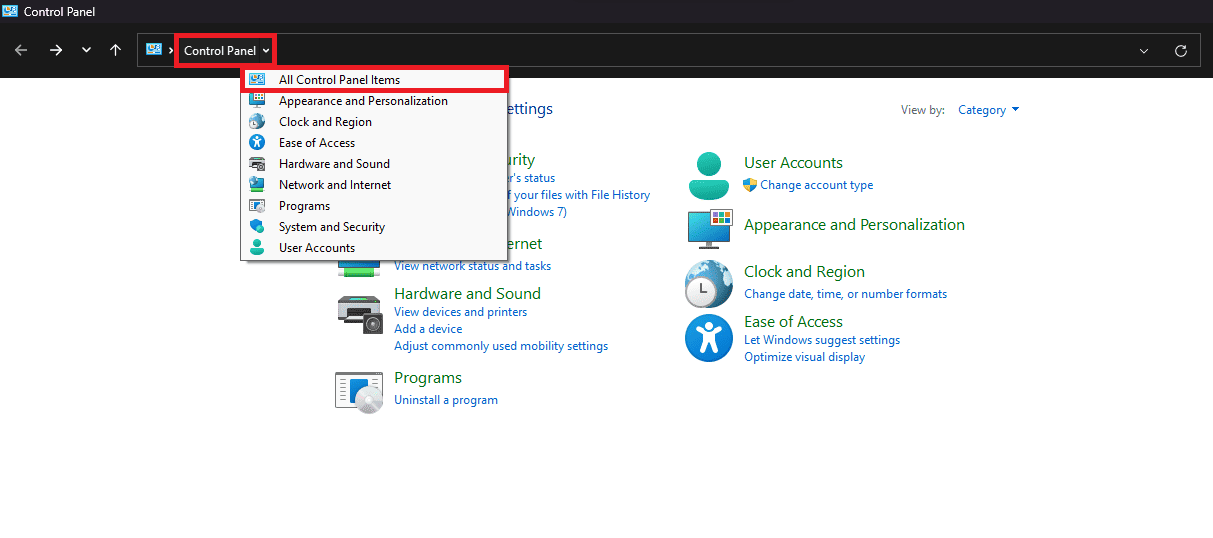
3. Tocca Strumenti di Windows.
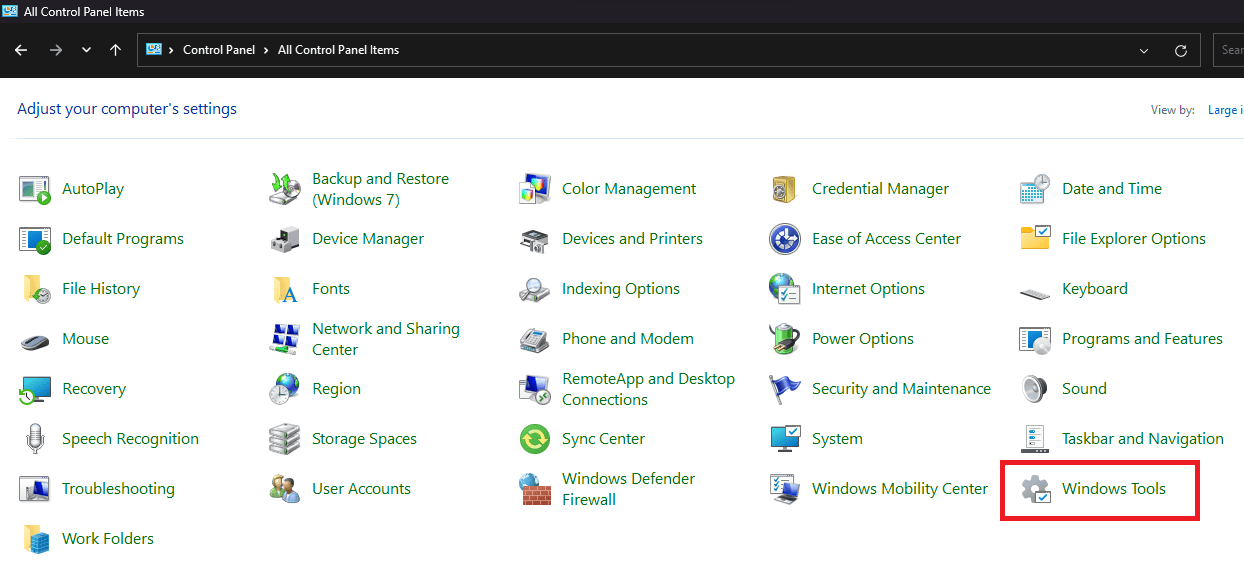
4. Tocca Pulizia del disco.

Metodo 2: eliminazione dei file temporanei
Per eliminare i file temporanei, è necessario seguire i seguenti passaggi:
1. Premere CTRL+R oppure cerca Esegui nella casella di ricerca sul desktop.
2. Digitare %temp% nella finestra di dialogo Esegui.
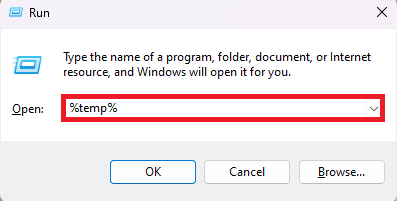
3. Seleziona tutti i file e tocca Elimina.
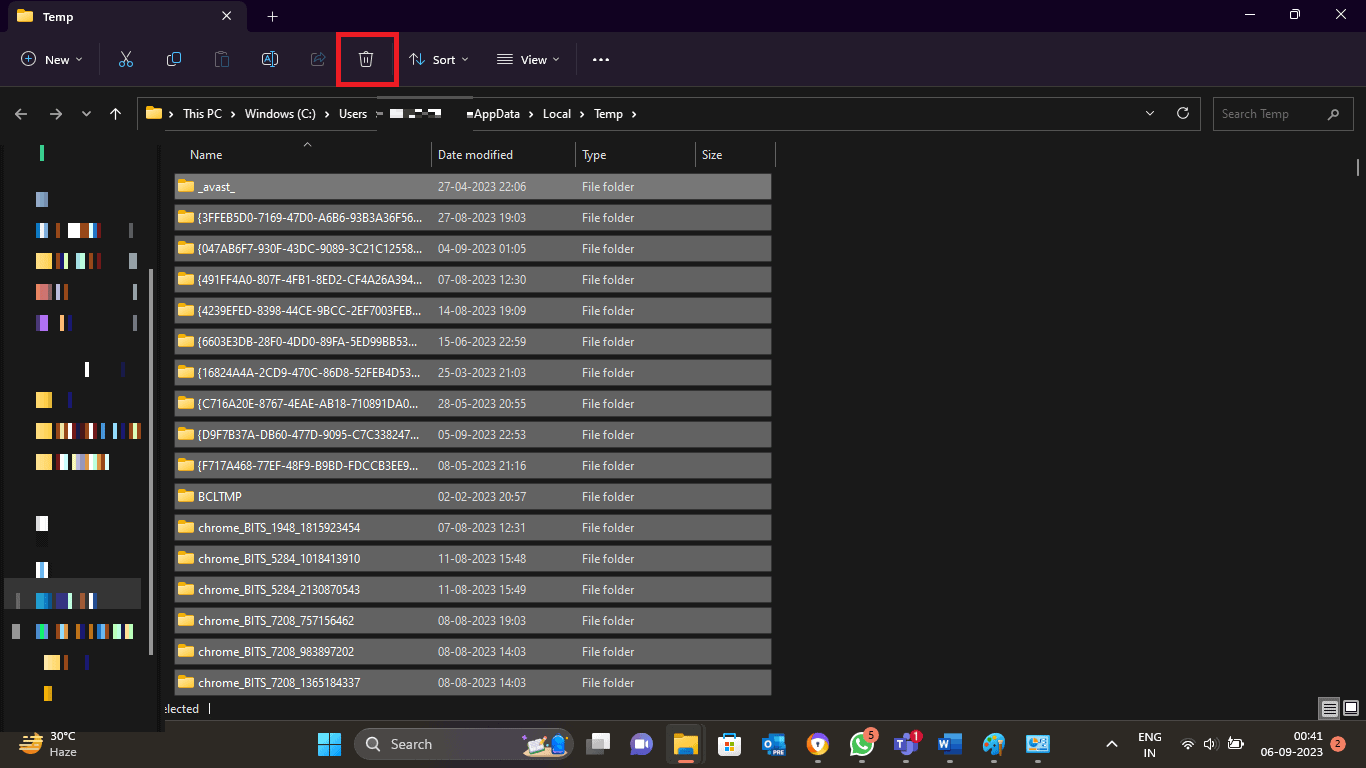
Metodo 3: attivare il senso di archiviazione per la pulizia del disco
Per attivare il senso di archiviazione per la pulizia del disco è necessario seguire i seguenti passaggi:
1. Tocca Windows e apri impostazioni.
2. Scorri verso il basso e attivare l’opzione Sensore memoria.